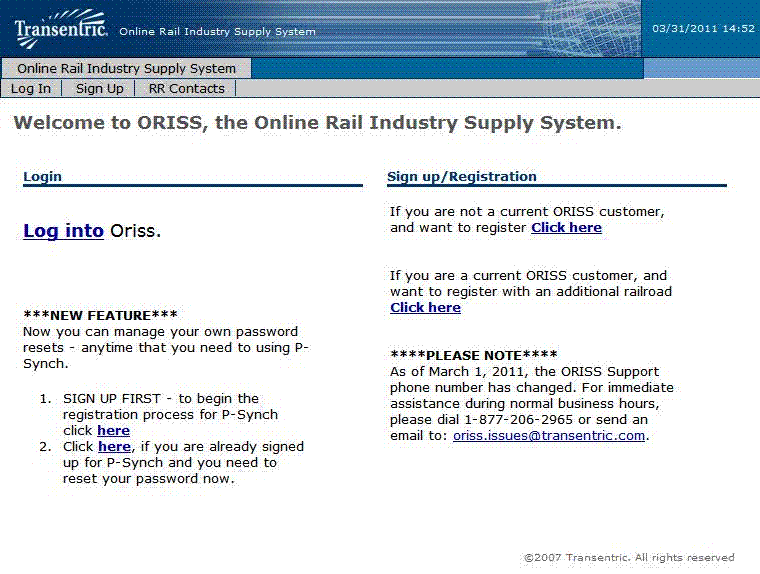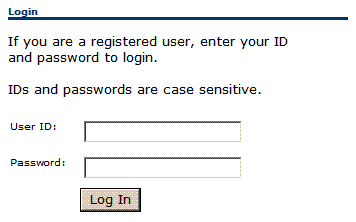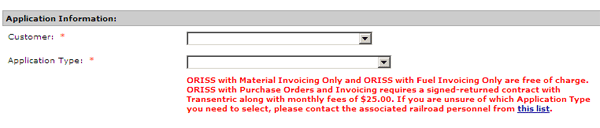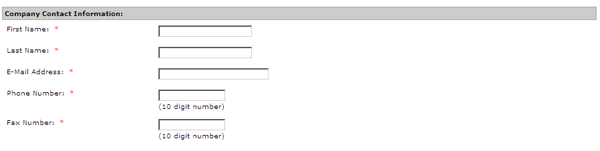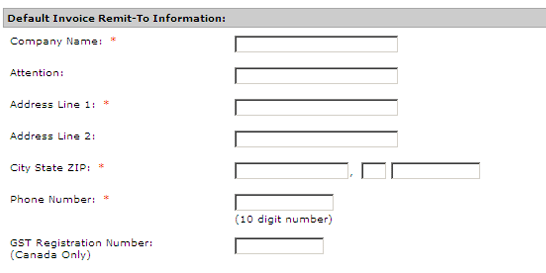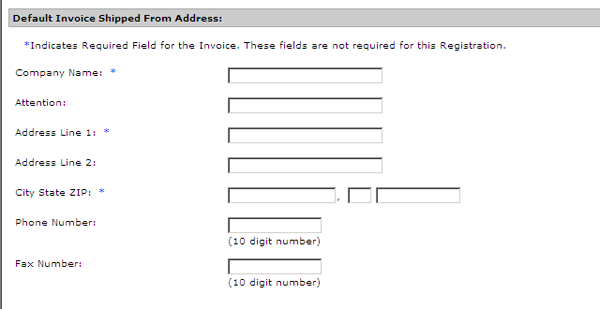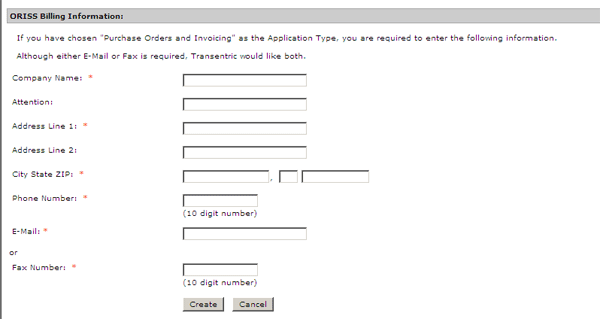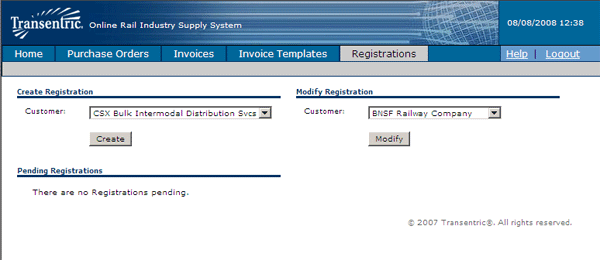Registrations
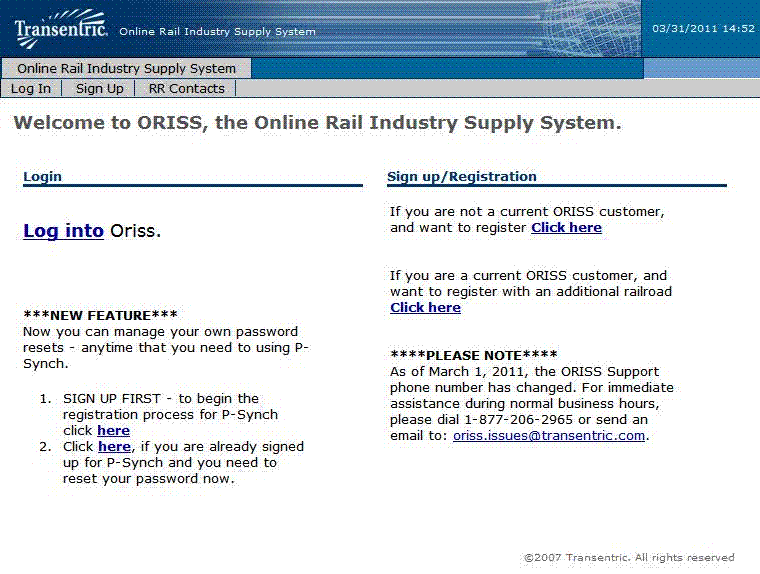
If you are a registered ORISS user:
NOTE: You were assigned this user ID and password
the first time you registered in ORISS. **It is NOT the same as the
"Customer-Assigned ID" which is provided to you by each Railroad
Company that you register with.
- Under Login, click on the "Log into" ORISS link.
- Enter your assigned User ID.
- Click the Log In button to log in.
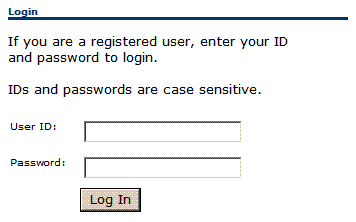
If your login was successful, the ORISS home page will display.
If your login was unsuccessful, check to make sure your User ID and Password are correct.
If you are still having trouble, email
oriss.support@pstechnology.com for assistance.
Before filling out an ORISS Registration Form, contact the Railroad
Company that you intend to do business with to receive a unique
"Customer-Assigned ID" . This "Customer-Assigned ID" is different than
your assigned ORISS User ID and password. Also, decide which level of service
your company wishes to do: full, lite, or fuel.
If you are not a registered ORISS user:
- Click on the "fill out a registration form" link on
the main page.
- Fill out the 6-step registration form for the first railroad company that you wish
to register with in ORISS.
- Click on the "Create" button to submit your request to the ORISS Administrator.
- If you registered for full service, you must enter into a legal agreement with
Transentric. To do so, click on the View the legal agreement
link in the Sign Up section. Fill out the necessary fields, and then fax it to
Transentric at (402) 501-2984.
- Wait for an email from ORISS. When registration is approved by the railroad,
you will receive an email containing a confirmation notice, your user ID,
and a temporary password.
- After logging in for the first time, you will be asked to reset your password.
During this process it will ask you to enter your "old" password, use the temporary
password sent to you by ORISS as your old password.
ORISS with Material Invoicing Only and ORISS with Fuel Invoicing
Only are free of charge. ORISS with Purchase Orders and Invoicing requires a signed-returned
contract with Transentric along with a monthly fee of $25.00. If you are unsure of which
Application Type you need to select, please contact the associated railroad personnel
from this list.
Section 1: Application Information
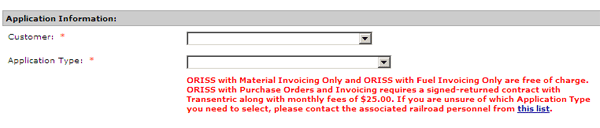
This section is used to select the Railroad Company and the type of ORISS service to
be used with this Company.
- Click on the Customer field to display a drop-down list of the Railroad Companies.
Then, click on the specific Company name to select it.
- Next, click on the Application Type field to display the list of ORISS services.
Then, click on the service description to select it.
Section 2: Company Contact Information
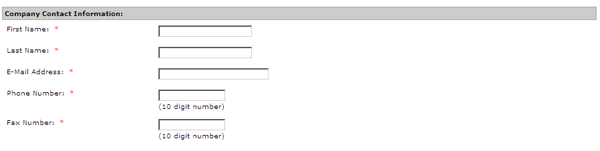
NOTE: This section is used to identify your Company's primary contact for the
selected service. The "E-Mail Address" entered here is the party
who will receive the ORISS registration confirmation.
Section 3: Company Information

- Enter your company name.
- Enter the "Customer-Assigned ID" that was provided to your Company by the
selected Railroad.
Section 4: Default Invoice Remit-to Information
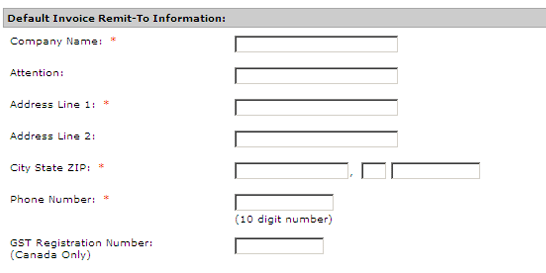
NOTE: This section is used to identify the default Remit-To information that you
want to appear on Invoices that you send to the selected Railroad. This information
will be generated on the Invoice's that you will create in ORISS.
Section 5: Default Invoice Shipped From Address
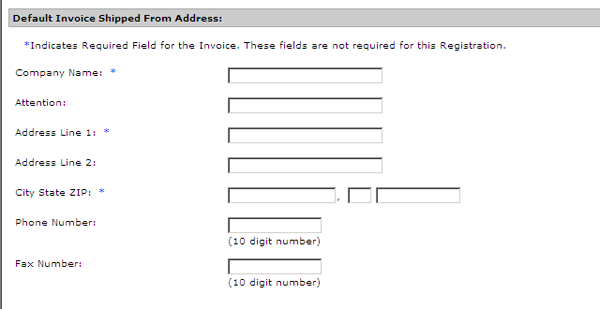
* Indicates what is required for invoicing, but not
required for this Registration.
Section 5: Oriss Billing Information
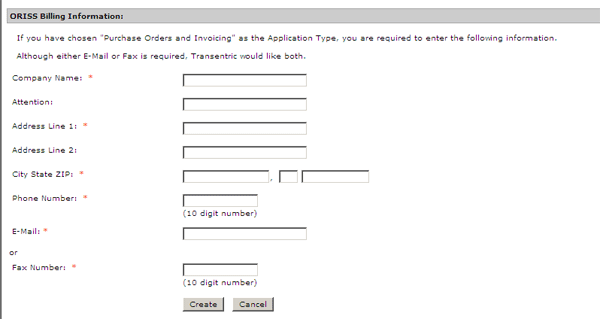
Note: If you have chosen "Purchase Orders and Invoicing" as the Application
Type, you are required to fill out this field.
After completing all the required fields on the Registration Form, click on the
Create button to submit your request to the ORISS Administrator. When your ORISS
Registration is processed, a confirmation notice is sent to the E-Mail address
included in your registration form. If you click on the Reset button before you
submit the registration, all of the fields on the form are "blanked-out" and you
can re-enter the required information.
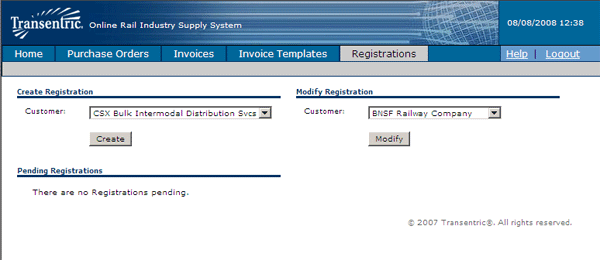
- Create Registrations:
To register with another railroad, you can click the on the customer
dropdown box under create registrations. Then select an additional
railroad and click on the create button. You will then be transferred
to an additional registration screen. Fill out the required information
and you will be notified when the railroad has approved your registration.
- Modify Registrations:
To modify a registration you have with the railroad, you can click on the
customer dropdown box under modify registrations. You will then be transferred
to your registration page.
- Pending Registrations:
To check to see if your registration is still pending, you can select
the customer in the dropdown box under pending registrations. You will
then be transferred to view your pending registration.
Note: See the Login and Sign Up sections for more detailed registration
information.