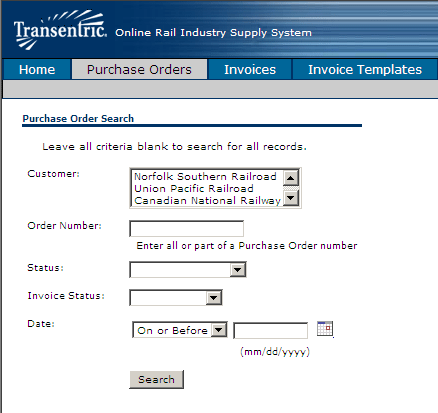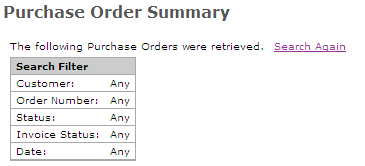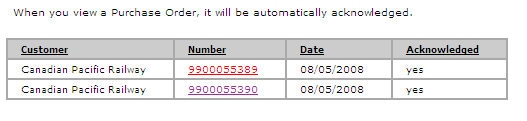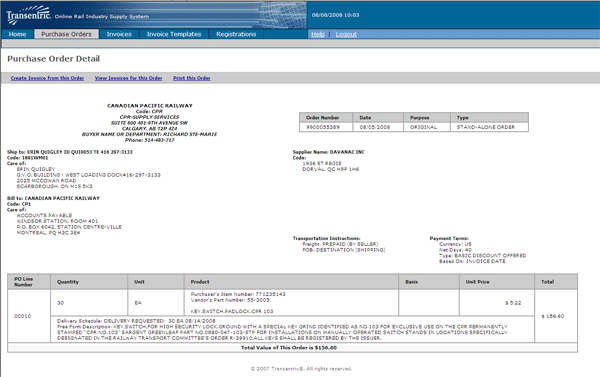Purchase Orders
The following window is used to search for Purchase Orders using a number of
different selection options. You can request a single Purchase Order, or you can
request a list of Purchase Orders that match certain selection options.
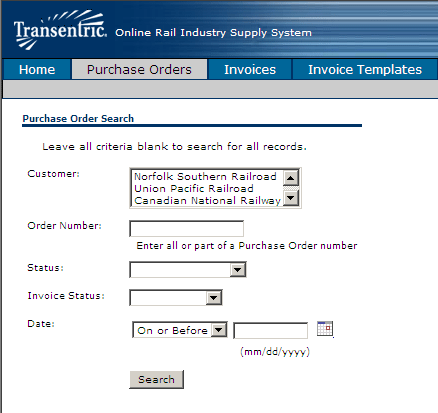
The purchase order selection options and their descriptions are:
- Customer:
A list of the Railroads with whom you have registered to receive Purchase Orders
from is displayed in this text-box. Click on a customer name to limit the search
to only Purchase Orders received from that Railroad.
- Order Number:
To display a specific Purchase Order, enter the P/O number in this field.
- Status:
Click on this field to display the two Status options:
Acknowledged - Select this option to display only those
Purchase Orders for which an acknowledgement message has already been
transmitted back to the sending Railroad.
Unacknowledged - Select this option to display only those
Purchase Orders that have not yet been reviewed. (When a P/O is reviewed, or
opened for the first time, an acknowledgement message is automatically
transmitted back to the sending Railroad).
- Invoice Status:
Click on this field to display the two Invoice Status options:
Invoiced - Select this option to display only those Purchase
Orders for which an Invoice has already been transmitted to the
sending Railroad.
Not Invoiced - Select this option to display only those Purchase
Orders for which you have not yet created an Invoice.
- Date:
Select this option to limit the search to Purchase Orders received during a
specified time period. Click on the first text box to select either the Before
or After options. Then, enter the date reference (in mm/dd/yyyy format) in the
second field. You can also click on the calendar icon to display a Pop-up
Calendar to select a date.
- Search:
After selecting your search options (if any), click on this button to process
your request. A Purchase Order Summary is displayed with a list of any P/O's
that matched your selection options.
The Purchase Order Summary will appear after you click search. It displays a
list of Purchase Orders (if any) that match your specified search options.
The Search Filter text box identifies the search options that you selected.
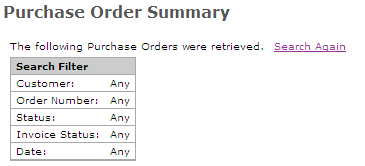
This box shows purchase orders that match your search options. To display a
Purchase Order, click on the specific Purchase Order Number.
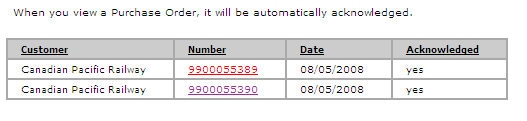
The Purchase Order Detail window will appear if you click on a specific Purchase Order number.
It displays a specific Purchase Order as received from the sending Railroad Company.
You can view the entire Purchase Order by using the browser scroll bars on the side
and bottom of the browser window.
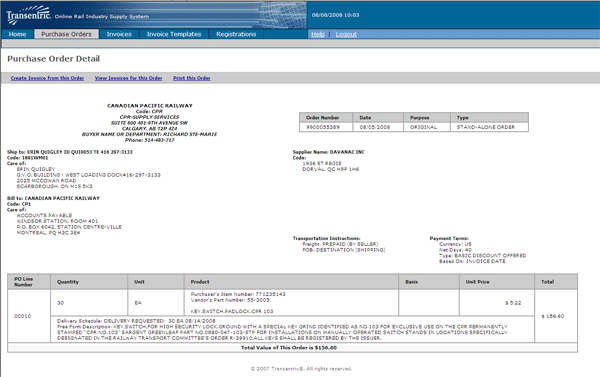
The four processing links at the top of the Order are used as follows:
- Create Invoice from this Order: Click on this link to create an
Invoice for this Purchase Order. The Create Invoice Section
window is displayed and the Purchase Order information is
transferred to the Invoice form.
- View Invoice for thie Order: Click on this link to search the
ORISS files for an Invoice associated with this Purchase Order.
The Invoice Summary window is displayed with the results
of the search.
- Delete this Order: If you wish to have a purchase order deleted,
contact Transentric. We can delete the purchase order,
but only after being granted permission by the railroads first.
- Print this Order: Click on this link to print a copy of the Purchase
Order. Subsequent print options depend on your own system settings and are
performed outside of ORISS.